期間限定ですが、他社からahamoへの乗り換えでdポイントが10,000ポイント貰えるキャンペーンがあります。
貰えるポイントは、期間・用途限定であるため、Amazonで使うと有効期間内に効率よく使いきれて便利です。Amazonでdポイントを利用するための前提条件や設定方法について紹介しています。
私も実際に、このキャンペーンで貰った10,000ポイントをAmazonで利用しましたが、設定がうまくいかず、dポイント利用ではなく、クレジットカードによるd払い決済となってしまいました。
Amazonでdポイントを利用するには、前提条件や設定方法を理解しておく必要があります。
ahamoのキャンペーンに応募した方は、初めてドコモを利用するという方も少なくないと思います。
そのようなドコモ初心者の方向けに、dポイントがAmazonで簡単に利用できるようなるための手順をまとめています。
- ahamoキャンペーンで貰ったdポイントをAmazonで利用したい方
- もともとドコモユーザーではあるが、dポイントをAmazonで使う方法がわからない方
ahamo、d払いアプリ、dポイントアプリは、株式会社NTTドコモの製品です
dポイント利用設定の流れ
設定の流れとしては、4ステップあります。
私は、2までしか行わず、Amazonで商品購入を行ってしまったため、d払いとなり、クレジットカード引き落としになってしまいました。
- 前提条件・準備
dポイントを持っているすべての人が、Amazonでdポイントが利用できるわけではありません。 - dポイント利用設定
- Amazon利用設定
- Amazonでの初回認証
3のAmazon利用設定までで手続き完了ではありません。
最後に初回認証を忘れずに行う必要があります。
前提条件・準備
誰もが、Amazonでdポイントを利用できるわけではありません。
前提条件と準備についてまとめました。
- ドコモユーザーであること
ドコモ回線を利用していても格安スマホなどのMVNOでは利用できません - アクセスポイントとしてSPモードを使用する端末であること
ahamoは、spモードなので問題なく利用できます - d払いアプリをスマホにインストールしておく必要があります
- Amazonアプリをスマホにインストールしておく必要があります
- 設定を始める際は、事前にWi-Fi接続を切っておいて、ドコモの4G回線や5G回線で利用設定をはじめます
dポイント利用設定
1つ目のステップは、dポイント利用設定です。
d払いアプリを使用します。
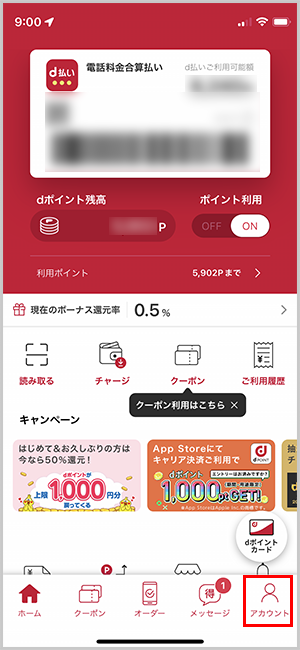
d払いアプリを起動します
「ポイント利用」は、ONにしておきます
右下にある「アカウント」をタップします
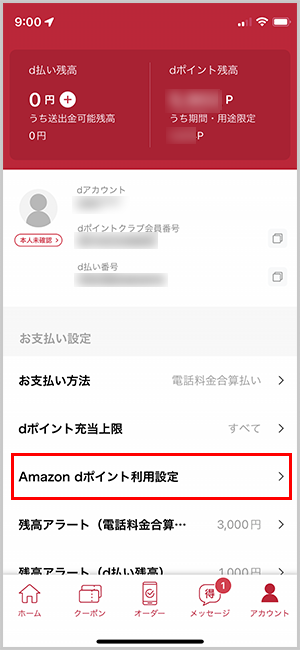
「Amazon dポイント利用設定」をタップします
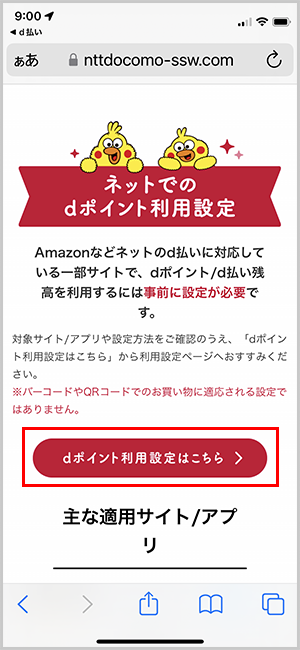
「dポイント利用設定はこちら >」をタップします
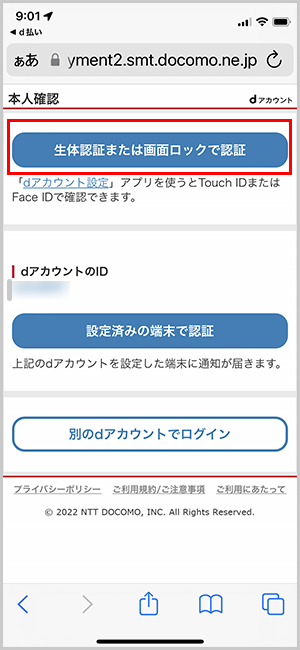
「生体認証または画面ロックで認証」をタップして認証を行います
「設定済みの端末で認証」をお使いの方は、こちらをタップします
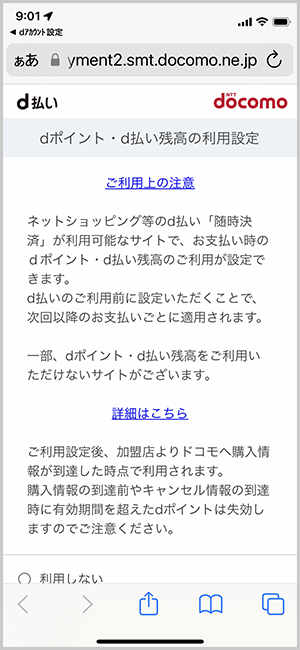
表示された画面を下にスクロールします
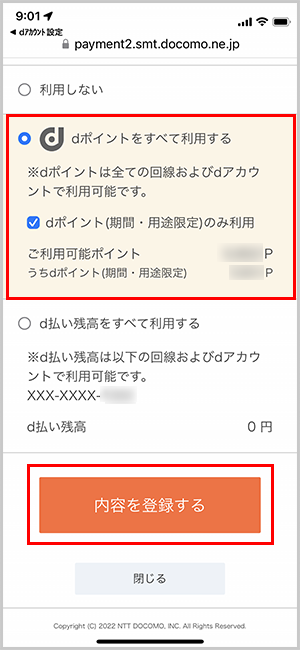
ahamoのキャンペーンで貰った期間・用途限定ポイントだけを利用したい方は、「dポイント(期間・用途限定)」を選択します
「内容を登録する」をタップします
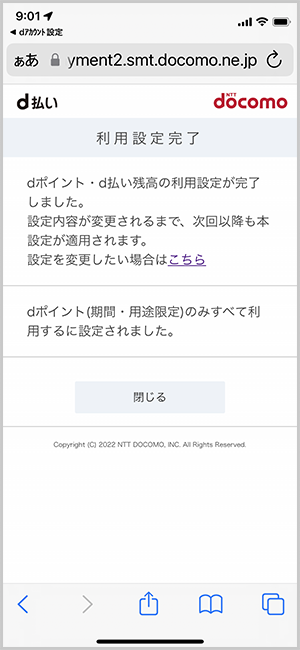
これで1つめの利用設定が完了です
あと2つ設定が必要です
Amazon d払い設定
2つ目のステップは、Amazon d払い設定です。
Amazonアプリを使用します。
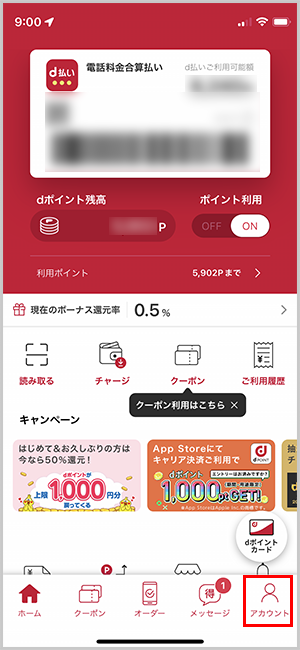
d払いアプリのメニュー画面の右下にある「アカウント」をタップします
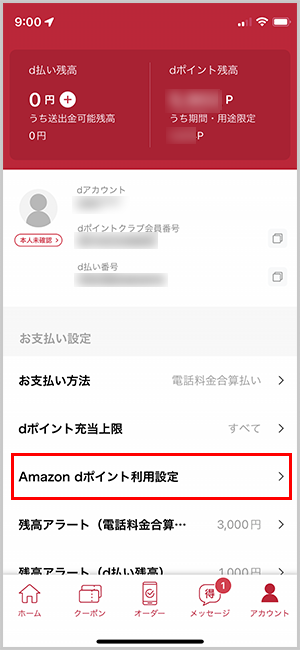
「Amazon dポイント利用設定」をタップします
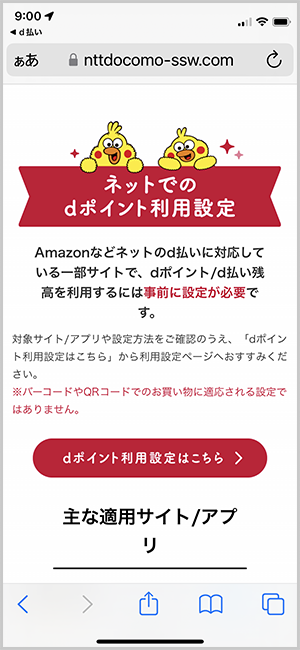
この画面が表示されたら、一番下までスクロールします
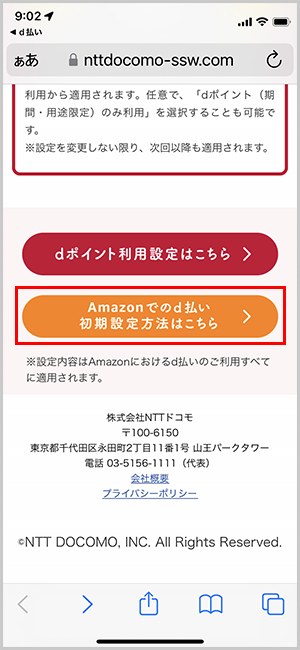
「Amazonでのd払い 初期設定方法はこちら >」をタップします
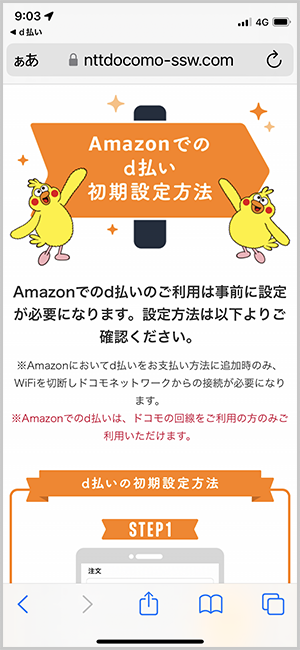
この画面では、Amazonでのd払い初期設定方法の説明が載っています
この画面で設定する項目はありません
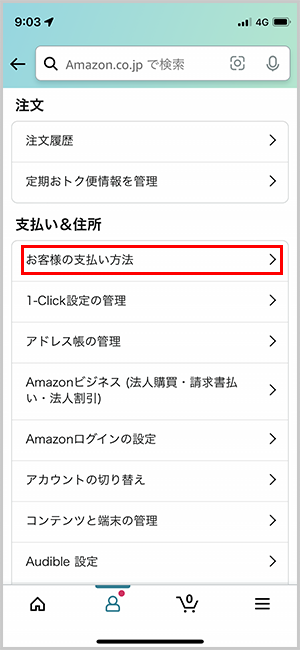
Amazonアプリを起動します
メニューから「アカウントサービス」をタップします
「お客様の支払い方法」をタップします
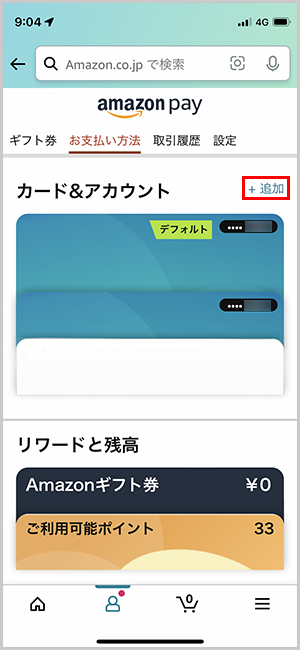
「+追加」をタップします
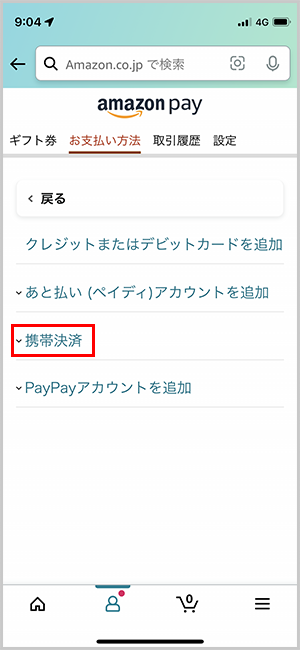
「携帯決済」をタップします
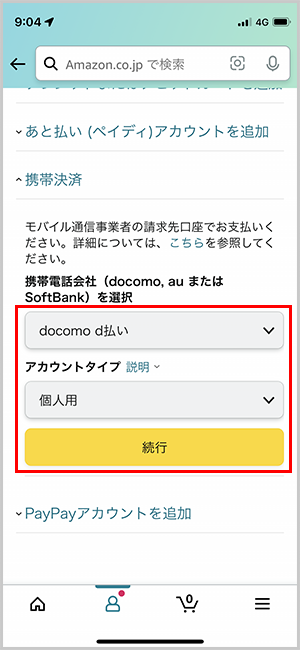
・「docomo d払い」を選択します
・「個人用」を選択します
続行をタップします
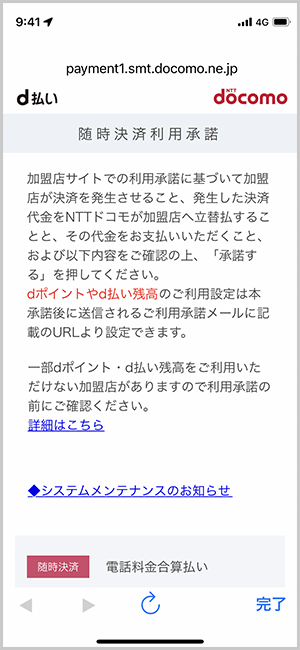
この画面が表示されたら下までスクロールします
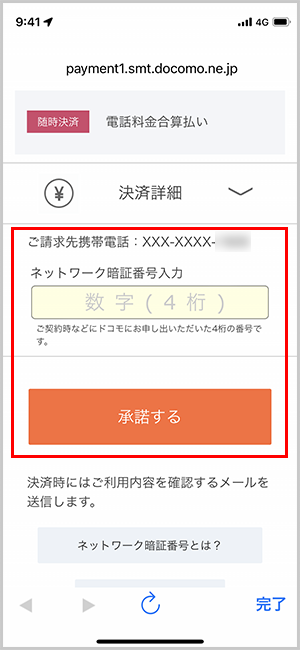
ドコモ携帯契約時にあらかじめ設定してあるネットワーク暗証番号を入力します
「承諾」をタップします
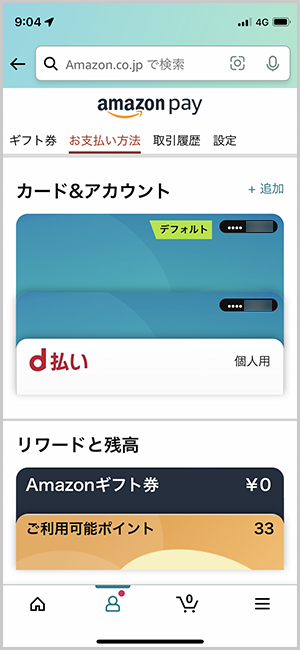
設定が終わるとd払い個人用が表示されます
設定自体は、これで終了です。
あとは、実際の注文時に支払い方法としてd払いを選択するだけです。
Amazonでの初回認証
3つ目のステップは、初回認証です。
このステップは、初めてdポイントで購入する場合に行います。
実際に商品購入をd払いで行って、手続き完了後に行う設定です。
Amazonアプリを使用します。
商品購入後、1日以内に初回認証を行わないと自動的に注文がキャンセルされますので、ご注意ください。
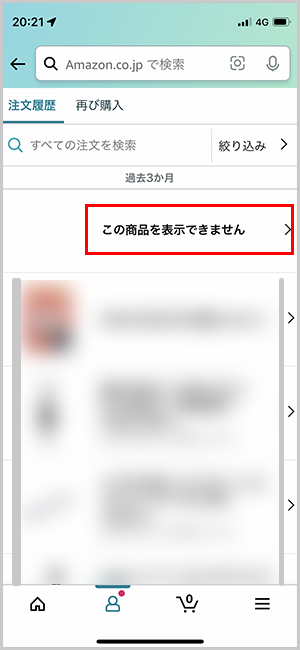
初回、d払いで注文した商品は、初回認証を完了するまで注文履歴に表示されません
「この商品を表示できません >」をタップします
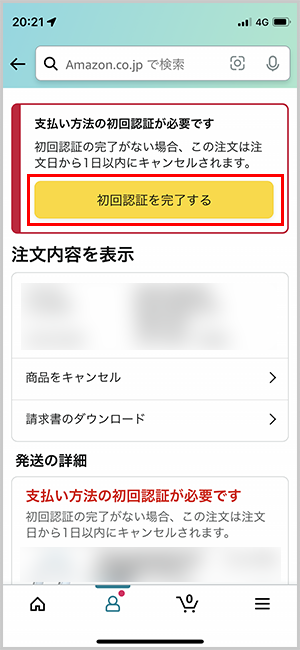
「初回認証を完了する」をタップします
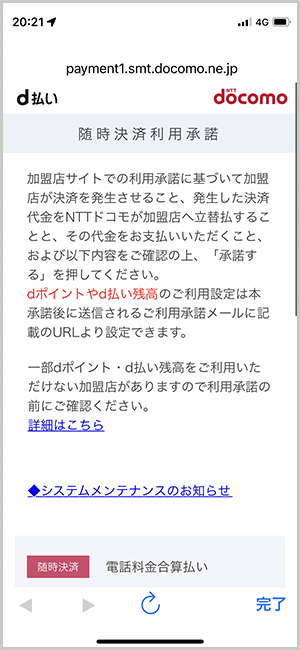
この画面が表示されたら下までスクロールします
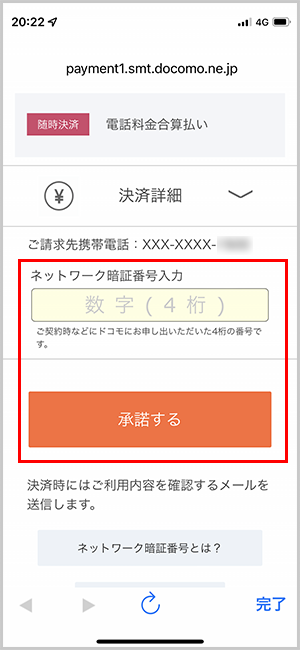
ドコモ携帯契約時にあらかじめ設定してあるネットワーク暗証番号を入力します
「承諾」をタップします
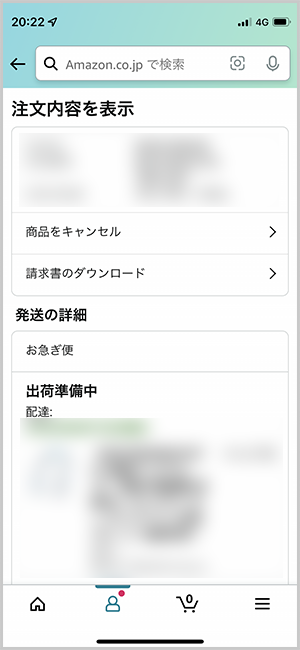
注文履歴で注文した商品を見ることができるようになります
dポイントとクレジットカード併用時の注意
Amazonでお買い物をする際、購入金額に対して支払いに利用できるdポイントが不足する場合、どうなるのでしょう?
Amazonの「お支払い方法を選択」画面では、「docomo d払い(個人用)」とその他の支払い方法は併用できません。(Amazonポイントは併用可能)
不足する金額部分については、d払いに登録しているクレジットカードから支払われますのでご注意ください。
まとめ

いかがでしたでしょうか。
Amazonでdポイントを利用するためには、3段階もの設定が必要になるので、驚いた方もいるのではないでしょうか。
これらどれか1つでも漏れるとdポイントでの注文ができません。
Amazonでdポイントを利用する方法を簡単にまとめると次のようになります。
- dポイントをAmazonで利用するには、3つのステップを行う必要があります
- dポイントをAmazonで利用するには、d払いアプリが必要です
- dポイントをAmazonで利用するには、SPモードの携帯が必要です(ahamoで使えます)
- 初めてdポイント利用で商品購入した後、初回認証が必要です
注文後1日以内に初回認証を行わないと注文がキャンセルされます - dポイントだけで購入金額を満たさない場合、d払いに登録したクレジットカードが使われます
最後までお読みいただきありがとうございました。
なお、ahamoの申し込み方法については、次の記事をご覧ください。




コメント