ブログ作成者の方は、ブログ記事を書いた後、Google サーチコンソールを使って新しく作成した記事のURLをindex登録していることと思います。
そして、もう1つ、サイトマップメニューからサイトマップの追加でsitemap.xmlを送信していることと思います。
私もずっとこのように行っていました。
しかし、2021年12月18日から2022年2月3日までに9件の記事を作成し、インデックス登録されたのは3件だけでした。残りの6件は、「検出-インデックス未登録」や「クロール済み-インデックス未登録」になっていました。

ブログの解説本などでもsitemap.xmlをGoogleサーチコンソールに読み込ませる手順しか記載されていません。何をすれば改善するのか全く分からず、半ば諦めかけました。
それでも諦めず、ネットなどでひたすら検索して調べた結果、改善方法を見つけました。
その答えは、Googleのサイトで見つかりました。
実際に自分で試してみるとインデックス登録されるまでの時間が2時間から長くても4時間程度に改善しました。
私の経験が、インデックス登録されずに悩んでいる方に少しでも参考になればという思いで改善策を記事にすることにしました。
はじめに
インデックス登録されなくなって、ネットで解決策を探し始めました。
ネットには、次のような記述があふれていました。
- Googleは、AIを使って価値あるサイトのみをインデックスするようになった
- サイトが、ユーザーの問題を解決するサイトかどうかを判断し、意味がないサイトは登録しない
- サイトの表示速度が遅い場合は、インデックスが後回しになる
- 内部リンクが正しく設定されていないとインデックスされにくくなる
- 被リンクが多くないと価値のあるサイトとみなされない

ブログを始めてから、まだ、2ヶ月なのにもう価値のないサイトだと判断されてしまったのか?
このままブログを作成し続けてもインデックスされずにアクセス数も伸びないのではないか?
ブログを続ける意味がないのではないか?
など、ネガティブな気持ちになった方も多いと思います。
少なくとも、私は、このような気持ちでした。
自慢になりませんが、当サイトは、被リンク0(ブログ村、BlogMap除く)、ドメインパワー0です。
でも、価値の無いサイトと判断されたと思う前にこれから説明する方法を実践してみましょう。
私のように改善されるかもしれません。
- WordPressを使ったブログなどのサイト管理者
- 1ヶ月以上インデックスされていない記事が複数ある方
- sitemap.xml作成プラグインを導入済みの方
なお、この記事では、改善策とその手順に絞っているため、インデックス登録の仕組みやクローラーについての説明は省いています。クローラーの説明は、ネット上にたくさんの情報があふれていますので、そちらをご覧ください。
自分の記事をGoogle 検索エンジンに表示してもらうには、次の手順を実施する必要があります。
ほとんどの方は、1を実施していて、2以降を実施していないのではないでしょうか。
じつは、私がまさにそのパターンでした。
1だけを実施していて、インデックス登録されないと悩んでいました。
- Google Search Consoleを使ってインデックス登録を行う
- sitemap.xmlをGoogle Search Consoleに登録する
- rssフィードをGoogle Search Consoleに登録する
1は、Googleにインデックス登録をリクエストしているのですが、クローラーがすぐに巡回してくるわけではありません。クローラーにも都合があるので、順番待ちになります。
長い時で1ヶ月以上かかる場合もあります。
クローラーに早く巡回してもらうための改善策は、次のとおりです。
- sitemap.xmlをGoogle Search Consoleに登録する
- rssフィードをGoogle Search Consoleに登録する
- プラグインWebSubをインストールする
- プラグインAll in One SEOでrssサイトマップを有効化している方は、sitemap.rssをGoogle Search Consoleに登録する(必須ではありません)
では、さっそく、これらの手順について説明していきます。
初心者の方向けにGoogle Search Consoleを使ったインデックス登録の仕方についても説明します。
すでにやっているという方は、次の章は読み飛ばしてください。
基本のきほん インデックス登録の方法
Google Search Consoleでインデックス登録する前に注意する点があります。
- 投稿タイトルとSEOタイトルが一致していること
- メタディスクリプションが記載されていること
- メタキーワードの入力、未入力はインデックス登録と関係がないため未入力でもよい
私は、メタキーワードは入力していません
Google Search Consoleを開きます。
最上部のURLを入力する欄に新しく作成した記事のURLを入力します。
URLは、https://から入力します。
WordPressの場合、URLは、/(スラッシュ)で終わります。かならず、/(スラッシュ)まで入力します。
登録する記事を開いてURLをコピー&ペーストするのが、確実です。
インデックス登録されたか確認する場合も、URLは、/(スラッシュ)まで入力してください。
最後の/(スラッシュ)まで入力しないと、インデックス登録が完了していても「URLがGoogleに登録されていません」というメッセージが表示されます。
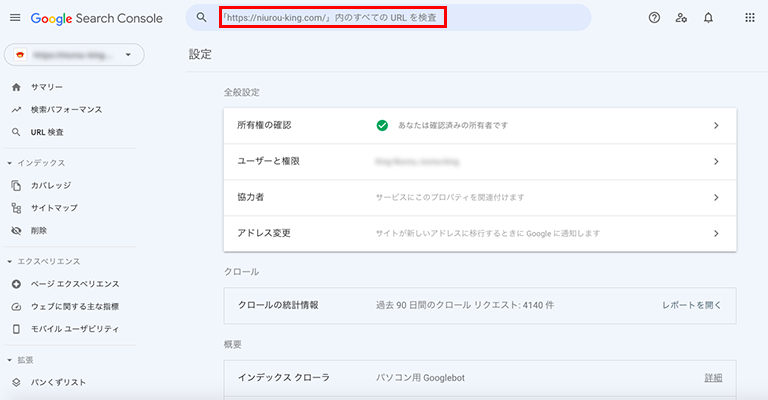
次のようにURLを入力したら、Enterキーを押します。
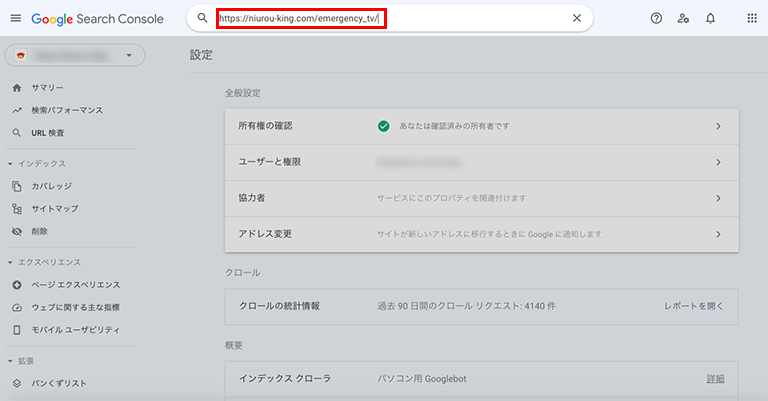
新しい記事ですので、「Googleに登録されていません」というメッセージが表示されます。
「公開URLをテスト」というボタンをクリックします。
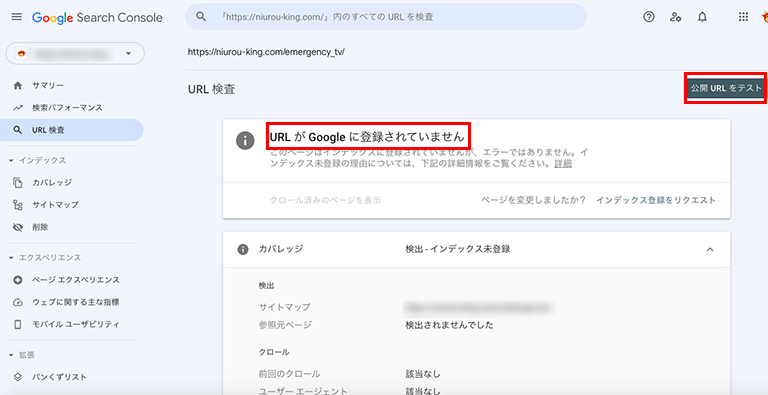
記事のチェックが開始します。
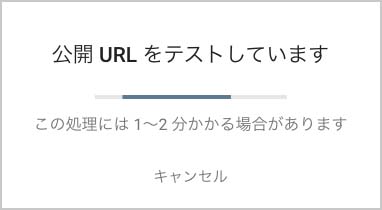
チェックの結果、「URLはGoogleに登録できます」というメッセージが表示されたら、「インデックス登録をリクエスト」をクリックします。
時々、モバイルユーザービリティで警告が表示される場合があります。
警告が出ていても、Googleに登録できますというメッセージが表示されていれば、インデックス登録をリクエストして構いません。
この警告は、Google側の問題と考えています。
モバイル端末で確認してみて表示が乱れていないようであれば、気にする必要はありません。
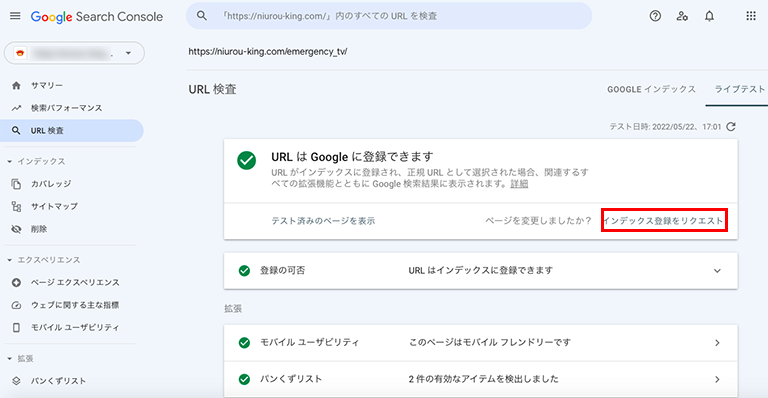
次のメッセージが表示されたら、インデックス登録は完了です。
OKボタンをクリックして、画面を閉じます。
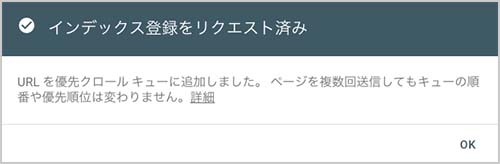
サイトマップの種類と役割
Googleの公式サイトには、次のような記載があります。
XML サイトマップと RSS/Atom フィードの両方を使用することで、Google や他の検索エンジンによるクロールをうまく最適化することができます。
【出典 Google】XML サイトマップと RSS/Atom フィードのベストプラクティス
つまり、Google Search ConsoleでXMLサイトマップを登録するだけでは、不十分なのです。
ちなみに、クロールとは、簡単にいうとGoogleの検索エンジンに登録するために行われる処理のことです。
XMLサイトマップとRSSについては、表にまとめましたので参考にしてください。
この記事では、RSSを利用していきますので、Atomについては省略しています。
| 種別 | サイトマップ | 役割 | 生成元 |
| XMLサイトマップ | sitemap.xml | サイト内のすべてのURLが記録されていて、Google 検索エンジンにサイトの全体像を知らせます | プラグイン XML Sitemaps |
| rssサイトマップ | https://ドメイン/feed/ | 新規記事や最近更新した記事のURLと日時をGoogle検索エンジンに知らせます | WordPressによる自動生成 |
| rssサイトマップ | sitemap.rss | 新規記事や最近更新した記事のURLと日時をGoogle検索エンジンに知らせます | プラグイン All in One SEOにより生成されます |
記事を作成したり、更新した後には、更新情報をGoogle Search Consoleに読み込ませることで、Googleに新しい記事が作成されたことを知らせることができます。
Googleは、「更新が入ったのね!じゃぁ、すぐ見に行くね!」っていう感じでインデックス登録が早くなるのです。
sitemap.xmlだけだと、Googleが巡回するまでの順番待ちとなり、場合によっては1ヶ月以上かかってしまうのです。
sitemap.xmlの登録
XML Sitemaps プラグイン
この記事をご覧になっているブロガーやサイト管理者の方は、もうすでにsitemap.xmlは導入済みだと思いますが、念のため、簡単に説明します。
sitemap.xmlは、XML Sitemapsというプラグインをインストールすることで利用することができるようになります。まだ、未インストールの方は、まず、XML Sitemapsをインストールしましょう。
プラグイン名で検索するとXML Sitemapsは、見つからないことが多いので、投稿者名で検索することをおすすめします。
投稿者名:Auctollo
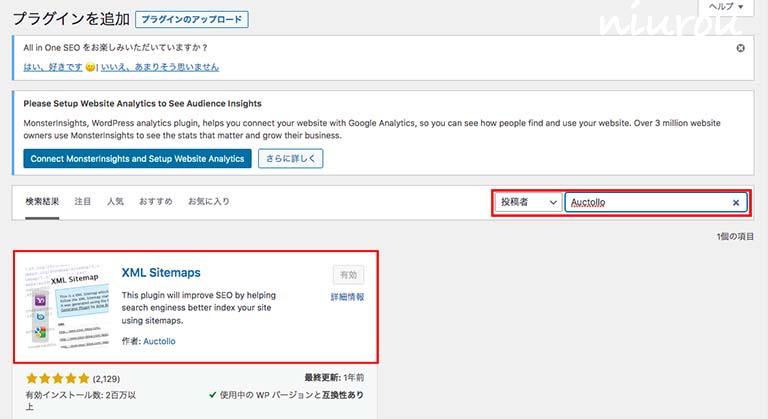
sitemap.xmlをGoogle Search Consoleに登録する
Google Search Consoleを開いて、左のサイドメニューからサイトマップを選択します。
新しいサイトマップの追加で、XML サイトマップ名を入力します。
XML サイトマップ名:sitemap.xml
入力したら送信ボタンをクリックします。
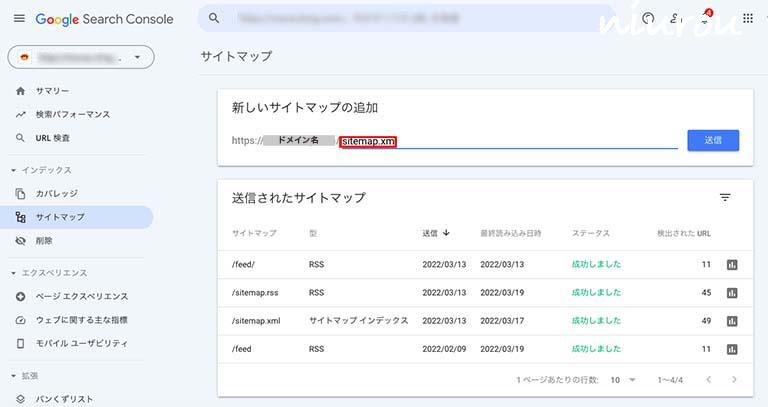
このようなメッセージが出ましたら、送信成功です。
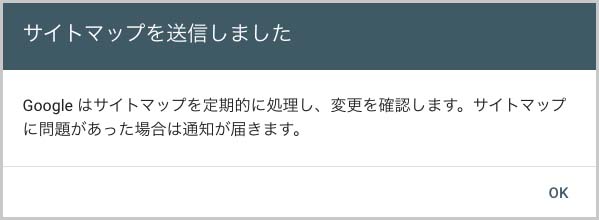
送信結果は、画面で確認できます。
サイトマップ名を間違えない限り、エラーになることはないと思います。
XML Sitemapsプラグインを未インストール、未設定の場合は、sitemap.xmlは作成されていない状態なので、もちろんエラーになります。
XML Sitemapsがインストール済みかを確認して見てください。

rssフィード /feed/の登録
sitemap.xmlの登録は、ほとんどの方が実行されていると思いますが、rssフィードの送信を行なっていない方は多いと思います。私も、行なっていませんでした。
rssフィードの登録もsitemap.xmlの時と同様です。
サイトマップ名が変わるだけです。
rssサイトマップ名:/feed/
入力したら送信ボタンをクリックします。
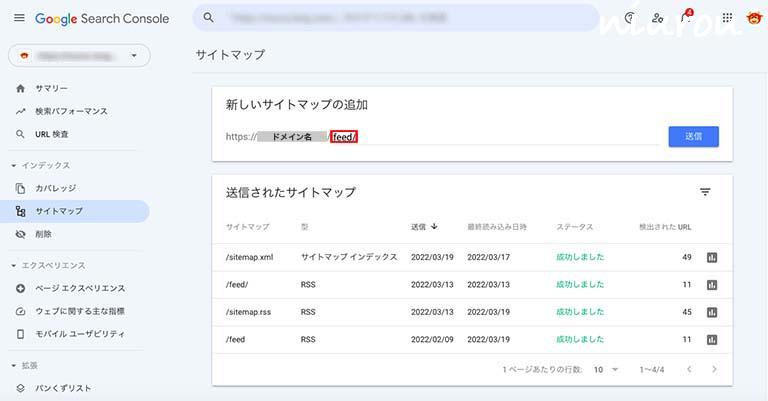
送信結果を確認します。
/feed/は、WordPressにより自動生成されていますので、タイプミスさえしなければ、エラーになることはないと思います。

sitemap.rssの登録(任意)
sitemap.xmlと/feed/の登録をしていれば、sitemap.rssの登録は必要ありません。
ちなみにプラグイン All in One SEOをインストールしている方でrssサイトマップを有効にしている方は、sitemap.rssが生成されています。
そのような方は、折角ですから、sitemap.rssも登録しちゃいましょう!
まず、All in One SEOをインストールしている方は、rssサイトマップが有効になっているか確認しましょう。SEOのメニューからサイトマップを選択します。
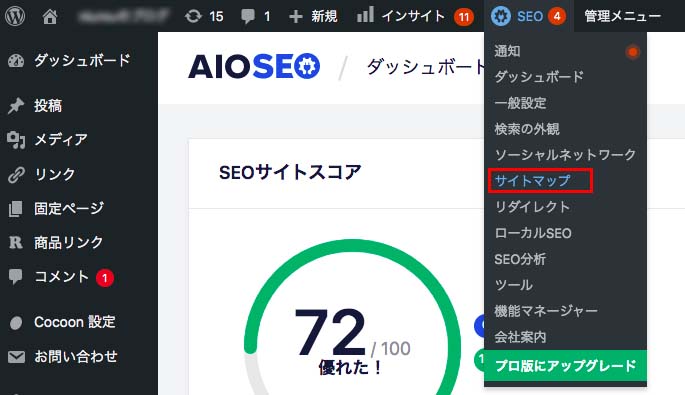
RSSサイトマップを選択して、サイトマップ有効化がオンになっているかを確認します。
サイトマップ有効化がされていれば、sitemap.rssが作成されています。
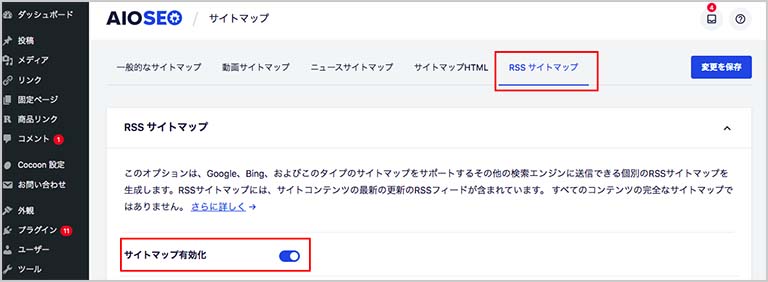
では、Google Search Consoleでサイトマップを追加していきましょう。
rssサイトマップ名:sitemap.rss
入力したら送信ボタンをクリックします。
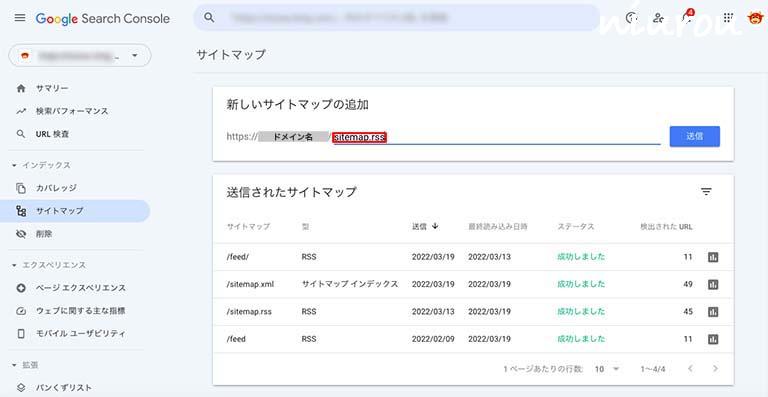
送信結果を確認しましょう。エラーになっている場合は、まずは、タイプミスを確認しましょう。

プラグイン WebSubのインストール
WebSubというプラグインもrssフィードと同様に新規の記事が作成されたことや記事が更新されたことをタイムリーにGoogle検索エンジンに知らせる働きをします。
プラグイン名:WebSub
プラグイン名で検索し、WebSubをインストールしましょう。
インストールしたら、有効化して完了です。
設定画面もありますが、初期値のままで大丈夫です。私も初期値で使用しています。
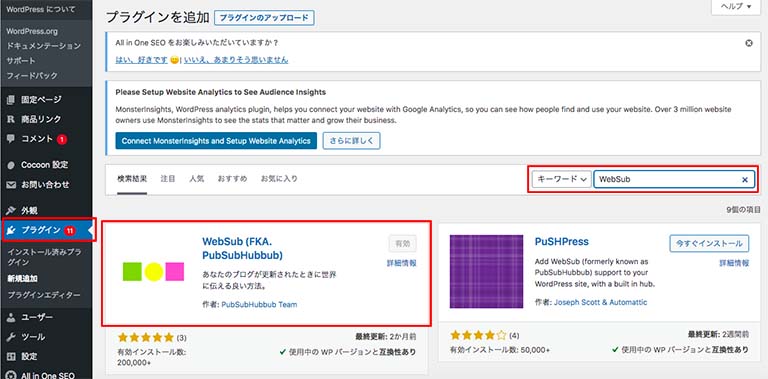
この記事がインデックス登録されるまでの時間
この記事を公開した後、Google サーチコンソールで、この記事で説明した方法を実施してインデックス登録されるまでの時間を確認しました。
この記事をインデックス登録リクエストした時刻:20:26
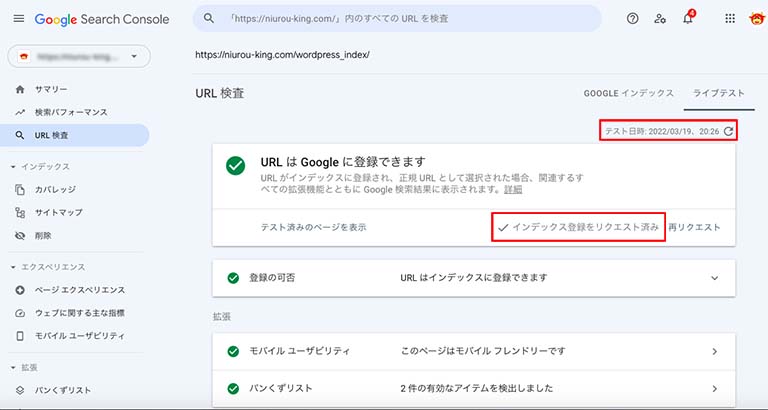
この記事が、実際にインデックス登録された時刻:22:37
この時間は、10分おきくらいで確認をした時間です。
ですから、実際には22:37より前に登録完了していたということになります。
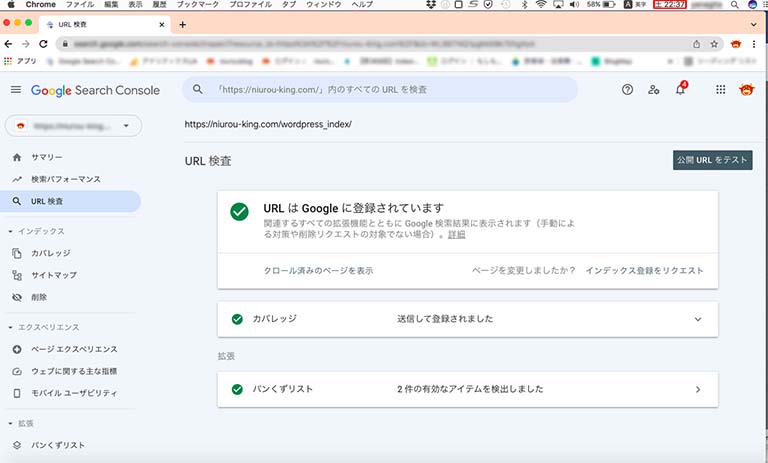
なお、インデックス登録は完了していますが、Google検索で表示されるようになるまで1日〜2日くらいかかります。
おわりに
いかがでしたでしょうか。
この記事が実際にインデックス登録されるまでの時間は、2時間11分以内でした。
効果を感じていただけたでしょうか。
インデックス登録を早めるために必要な手順は、次の3つです。
- sitemap.xmlをGoogle Search Consoleに登録
- /feed/をGoogle Search Consoleに登録
- プラグイン WebSubをインストールして、有効化(初期設定のまま)
これだけで、私の場合、1ヶ月以上、インデックス未登録だったものが、全て登録され、新規記事の場合は、2時間から4時間で登録されるようになりました。
ぜひ、試して見てください。
今まで長期間インデックス未登録だった記事のインデックス登録は、この対応を行ってもすぐに登録されず、2〜3日かかるかも知れませんので、少し待って見てください。(私の場合、3日くらいかかりました。)
記事に価値がないとかサイトに価値がないから、インデックスされないのだと落ち込む前にこの手順を試して見てください。

みなさまのサイトでいい結果が出ることを切に願っています
最後までお読みいただきありがとうございました。
SEO対策に興味のある方におすすめします。とても分かりやすく書かれています。
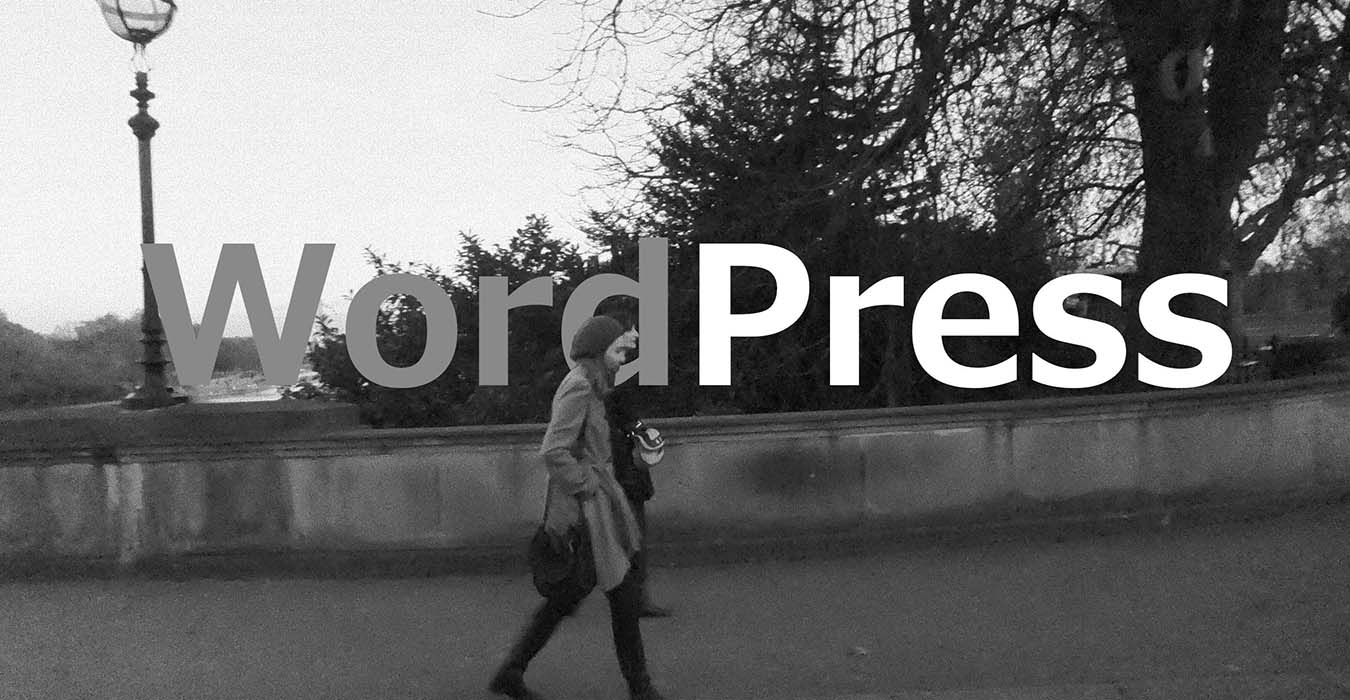



コメント