7年前に購入したWi-Fiルーターを買い換える必要が出てきて、接続しているデバイスを再設定する手間が省ける引っ越し機能付きのバッファロー WSR-5400AX6S(Wi-Fi 6対応)を購入しました。
無線引っ越し機能は、旧Wi-FiルーターのSSIDと暗号化キーを引き継ぐため、スマホやPC、TVなどデバイス側で再設定の必要がありません。
無線引っ越し機能を使う際、稀にうまくいかないことがあります。
ちょっとしたコツがありますので、その点も説明しています。
WSR-5400AX6Sは、株式会社 バッファローの製品です。
機能概要
- Wi-Fi 6に対応
- IEEE802.11axの場合、5GHzで4803Mbps、2.4GHzで573Mbpsと高速
- 1000MbpsのLANポートを4つ装備
- 無線引っ越し機能で、デバイス1つ1つ設定し直す手間が省けます
- 既存Wi-Fi6ルーターを中継可能
スペック(仕様)
| 仕様 | |
| 製品名 | WSR-5400AX6S |
| カラー | マットブラック、シャンパンゴールド |
| メーカー | 株式会社 バッファロー |
| 発売時期 | 2021年6月 |
| 無線LANインターフェース(準拠規格最大転送速度) | |
| IEEE802.11ax | 5GHz:4803Mbps 2.4GHz:573Mbps |
| IEEE802.11ac | 3466Mbps |
| IEEE802.11n | 5GHz:600Mbps 2.4GHz:300Mbps |
| IEEE802.11a/g | 54Mbps |
| IEEE802.11b | 11Mbps |
| 周波数帯 | 2.4GHz・5GHz W52/W53/W56/144ch |
| 有線LANインターフェース | |
| LAN端子 | 最大1000Mbps x4 |
| INTERNET端子 | 最大1000Mbps x1 |
| その他 | |
| 消費電力 | 14.6W(最大) |
| 動作環境 | 温度0〜40℃ 湿度10〜85%(結露なきこと) |
| 寸法 | W5.9xH17.7xD17.5cm(付属品・突起物除く) |
| 重量 | 約650g |
| 同梱品 | 無線親機本体、スタンド、ACアダプター、 LANケーブル(50cm)、取扱説明書(保証書) |
| システム要求 | |
| iOS | 10以降 |
| Mac OS X | 10.10以降 |
| Windows | Windows 8.1、10 64ビット/32ビット両対応 |
| Android | 4.4以降 |
セット内容


本体、ACアダプター、50cmLANケーブル、縦置きスタンド、取り扱い説明書が同梱されています。
50cmLANケーブルは、プロバイダーモデムと本機を接続する際に使用します。
古いものは使用せず、付属のLANケーブルを使用しましょう。
ACアダプターも付属のACアダプターを使いましょう。
外観

付属の縦置きスタンドをつけました。しっかりした安定感があります。

裏面に切り替えスイッチが2つ
1000Mbps LANポート x 4
プロバイダー接続用ポート x 1
ACアダプタージャック
無線引っ越し機能
- SSID
- 暗号化キー
無線引っ越し機能の手順
1.無線引っ越し機能を利用する準備
背面のスイッチを次のように設定します
・AUTO/MANUALスイッチをAUTOに設定
2.旧Wi-FiルーターとWSR-5400AX6Sを並べて置いた状態でACアダプターを接続します
3.ACアダプターを接続してから約1分後、ランプの状態を確認します。
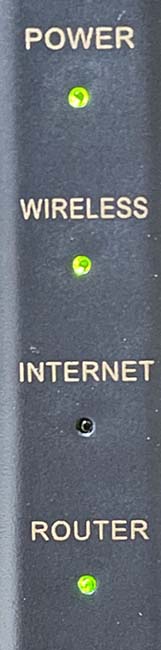
・POWER 緑に点灯
・WIRELESS 緑に点灯
・INTERNET 消灯
・ROUTER 緑に点灯
4.本機のAOSSボタンを約10秒押し続けます
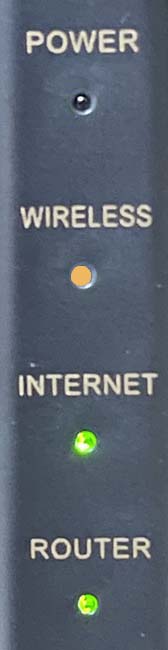
・WIRELESS、INTERNET、ROUTERが2回ずつ点滅します
5.旧WifiルーターのAOSSボタン、またはWPSボタンを長押しします。
ルーターにもよりますが、2〜3分くらい押し続ける必要があります。
その後、WIRELESSランプ→INTERNETランプ→ROUTERランプがように順番に点灯を繰り返します。
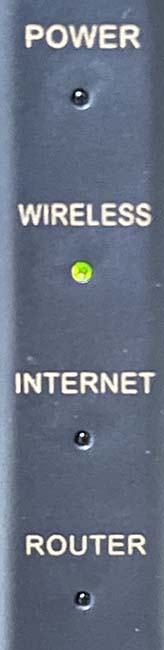
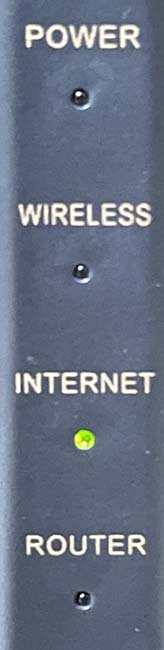
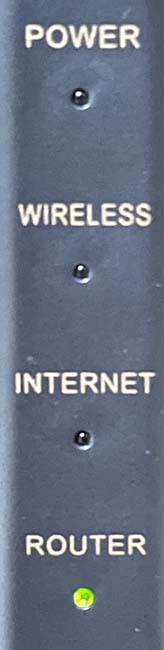
6.約2分後、前面の4つのランプが全て点灯しているかを確認します。
AOSSボタンを約2秒間押します。
POWERランブ→点滅、WIRELESSランプ→点灯、ROUTERランプ→点灯すれば設定完了です。
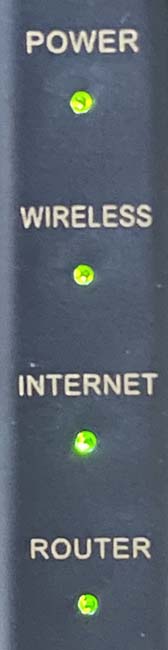
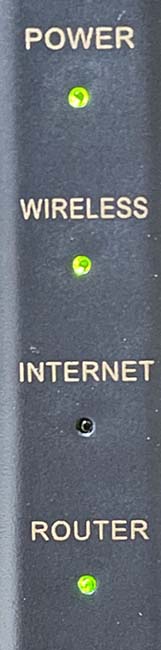
7.正常にWifi設定がコピーできなかった場合
7−1.前面のランプが次の画像のように交互に点灯、消灯する場合
2.4GHz帯のWifi設定のみコピーできています。
5GHz帯のWifi設定のコピーを行うには、手順5.に戻って設定を行います。
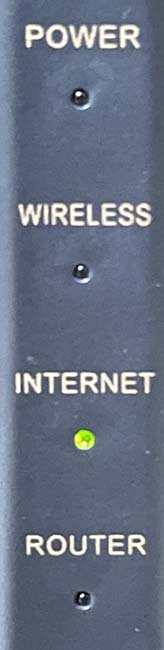
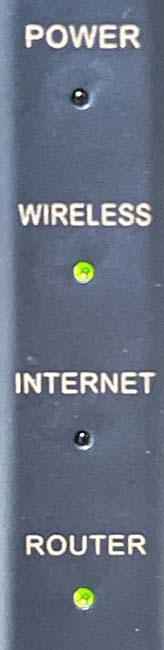
7−2.前面のランプが次のように点灯する場合、手順2.に戻って設定をやり直します。
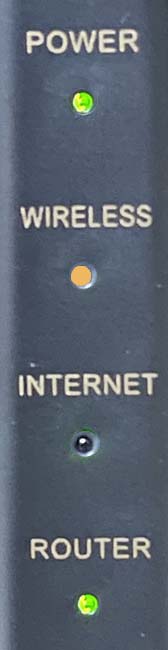
無線引っ越し機能がうまくいかない、できない場合
何回かやり直してもうまく行かない場合、次の対応を行ってみてください。
旧Wi-Fiルーターの電源を切り、再起動します。
私も何度やり直してもうまく行かなかったのですが、旧Wi-Fiルーターを再起動したところ、すんなりWi-Fi設定のコピーが完了できました。
新しいデバイスを新規登録するには
無線引っ越し機能を使うことで旧Wi-FiルーターのSSIDを利用することができるようになります。
無線引っ越し機能を使ってSSIDをコピーした後も、WSR-5400AX6Sがもともと持っているSSIDは有効です。
新しいデバイスを登録する際は、本機が持っているSSIDを使って登録することをおすすめします。
本機には、次のようなSSIDと暗号化キーを同時に登録できるQRコードのカードが付属しています。
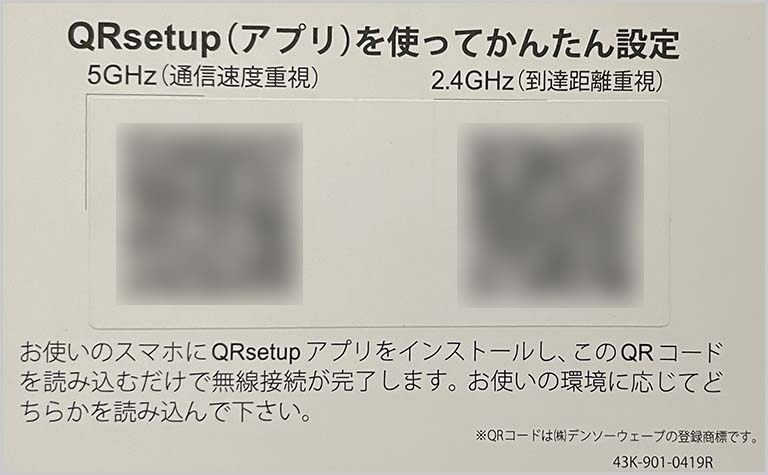
このカードを使うと、いちいち暗号化キーを入力する必要がなく、新しいSSIDを登録することができます。
まとめ
いかがでしたでしょうか。
プライベートだけでなく、テレワークなどが多くなっているため、Wi-Fiルーターの重要性が増しています。
Wi-Fiルーターの突然の故障は、仕事関係者に迷惑をかけることにもなります。
そのため、Wi-Fiルーターは、通常利用のWi-Fiルーターとバックアップ用のWi-Fiルーターを準備しておくと安心です。
私もテレワーク中心の仕事になっているため、Wi-Fiルーターのバックアップ機を確保する目的でWSR-5400AX6Sを購入し、いままで使っていたWi-Fiルーターは、バックアップ機の位置づけに変更しました。
無線引っ越し機能により、「えっ、これでもう交換完了?」という感じで、あっという間にWi-Fiルーターの交換が完了してしまい、拍子抜けしてしまいました。
無線引っ越し機能は、とても便利な機能でした。
最後までお読みいただきありがとうございました。
au SIMフリー シャオミ Redmi Note 10JEがドコモ回線で利用可能か検証しています。
ご興味がありましたら、ご覧ください。




コメント